どうも、たつのり (@t_nby)です。
ごく最近なのですがGoProが遂にWebカメラ化に対応しました。といっても対応しているのはGoPro HERO 8 Blackのみになります。MAXは対応してないんですね…
それでもアクションカメラであるGoProがWebカメラになるのはユーザーからすればとてもありがたいです。
私も今まではSony サイバーショット DSC-RX100M6でWebカメラとして使用しておりました。DSC-RX100M6をウェブカメラとして使用している事もまた改めて記事にしたいと思います。
カメラメーカーで有名なCanonも一応Webカメラ化出来るソフトウェアが公開されていますが、日本ではなくアメリカのCanonでして、こちらもまだβ版です。
私の所持しているCanon EOS 5D Mark IVはUSB給電が出来ませんし、発熱によるカメラ本体の負荷も大きそうなので敬遠していました。
他に所持しているカメラでWebカメラ化出来そうなのはSony α7IIIかDSC-RX100M6の二択だったのですけれども、α7IIIもスチル機として使用しているのでDSC-RX100M6をWebカメラとして使用しています。
今回GoProもβ版とはいえWebカメラとして使用出来るのはとてもありがたいです。USB給電だけで良いのでバッテリー劣化も全く気になりません。
Webカメラとして使用出来るのはGoPro HERO 8 Blackのみ

2019年頃に私も動画を撮影するようになりたいなと思い立ち、GoPro HERO 8 Blackを購入したものの、今年の花火大会へ向けての購入でして…ほとんど出番がなかったんですよね。
7月16日にGoPro Webcam Betaとしてのソフトウェアが公開されまして、まだそれほど浸透はしていないようです。
また使用出来るOSはMacのみで、Windowsには対応しておりません。Windowsの方も開発中との事なので、もう少し経てばWindowsでも使用出来る日は近そうですね。
GoPro HERO 8 BlackをWebカメラとして使用する手順

GoProのWebカメラ化するソフトウェアが必要になりますが、このアップデートは非常に長いので、MacOSのパソコンでユーティリティなどの準備をする前にGoPro本体のアップデートを行うのを推奨します。
こちらにGoPro公式のWebカメラ化のファームウェア更新と、Mac デスクトップ ユーティリティがあります。
GoPro Webcam ベータの紹介 - GoPro Support Hub
MacBook Proなど一部のノートパソコンではカードリーダーがないので、ポートハブなど別途用意する必要があります。私が愛用しているのはTranscendのmicroSDカードとSDカードのみの超小型カードリーダーです。軽くて持ち運びも楽です。
GoPro Webcam ベータ ファームウェアをダウンロードし、UPDATE.zipというファイルが出来ますので解凍したUPDATEフォルダごとmicroSDの一番上にフォルダごとドラッグします。
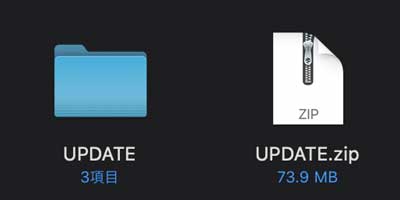
ここでの注意点として、UPDATE.zipファイルをドラッグするのではなく、必ずUPDATEフォルダーをドラッグする点にお気を付けください。また、UPDATE(1)など複製されているファイル名も「UPDATE」でなければなりません。
microSDにUPDATEフォルダが入っているのを確認した後、一度バッテリーを外してからmicroSDカードを挿入し、バッテリーもしくはUSB Type-Cケーブルで給電しながらアップデートを開始します。

ディスプレイにインストールのマークが出ている時は電源を切ったり、USB給電のみの場合は気を付けたりと、注意してくださいね。ファームウェアのアップデートは非常に時間が掛かりますのでUSB給電を行いながら待つのが良いかと思います。
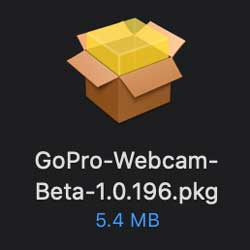
MacOSのGoPro Webcam デスクトップ ユーティリティをダウンロード、インストールを行いWebカメラ化する下準備を行います。ステータスバーにGoProのアイコンが表示されれば準備は完了です。

本体の電源を入れたままで、GoProのバッテリーレバーを外すとType-C端子がありますので、USBケーブルなどでMacのパソコンに接続します。上記ステータスバーのGoProアイコンに青色の点が出ればGoPro本体を認識しているとの表示が現れます。
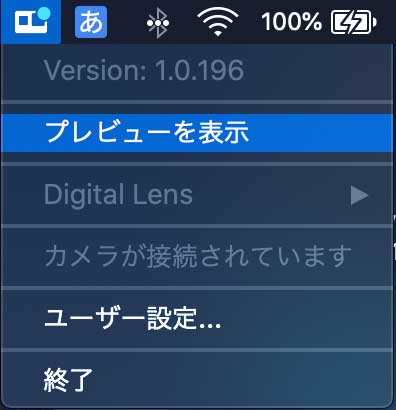
GoProのWebカメラから映像を確認するにはステータスバーのGoProアイコンをクリックし、「プレビューを表示」を選択します。実際に配信する前にプレビューでGoPro内のレンズ視野角を確認できます。

前側のモニター、背面モニターもWebカメラとして機能している時はWEBCAMの表示になるのでわかりやすいですね。

例えばZOOMで使用する場合はマイク・ビデオと並んでいる項目から「カメラを選択」→「GoPro WebCam」にする事でGoProがWebカメラとなります。
GoPro HERO 8 BlackをWebカメラとして使用するのに必要な物はType-CケーブルとmicroSDカード、MacOSのパソコンだけです。キャプチャーボードやメディアモジュラーも不要です。
一時期はリモートワークでWebカメラが品薄になっていましたが、手持ちの一眼やアクションカメラがウェブカメラとして続々とファームウェアを提供して頂けるのは非常に助かりますね。